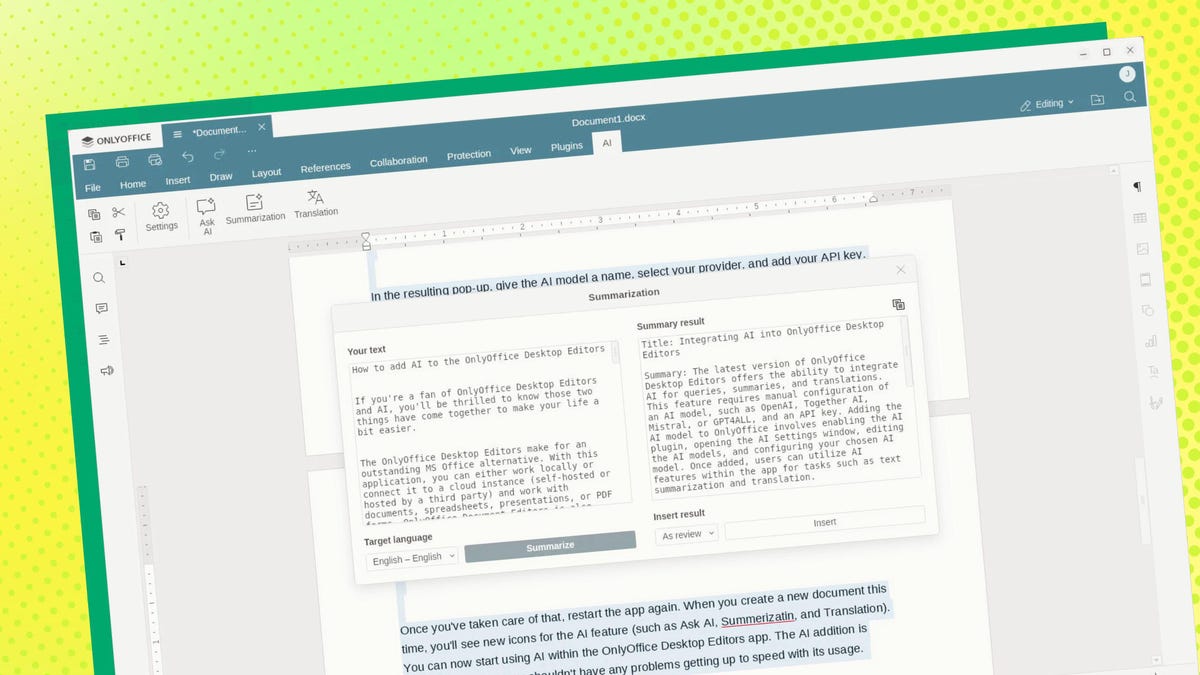[ad_1]

The OnlyOffice Desktop Editors make for an outstanding MS Office alternative. With this application, you can either work locally or connect it to a cloud instance (self-hosted or hosted by a third party) and work with documents, spreadsheets, presentations, or PDF forms. OnlyOffice Document Editors is also compatible with MS Office documents and Open Document Format files (such as those from LibreOffice).
Also: How to edit a PDF file: 3 ways
With the latest release of OnlyOffice, the team has added the ability to integrate AI for queries, summaries, and translations. The feature works seamlessly, but you have to manually configure the AI model of your choice. OnlyOffice Desktop Editors support the following AI models:
I want to walk you through the process of adding AI to the OnlyOffice Desktop Editors.
How to add an AI model to OnlyOffice Desktop Editors
What you’ll need: For this, you’ll need two things: a running instance of the new version of OnlyOffice Desktop Editors (at least version 8.2.2.22, which can be installed on Linux, MacOS, and Windows), a valid account for one of the above AI models, and an API key from the AI model you’ve chosen.
Also: How to use ChatGPT to write Excel formulas
How you access your API key will depend on the model you’ve chosen. For example, with Mistral, you generate an API key from the API key section on the left sidebar. With the free account of Mistral, you can create up to 10 API keys. You only need one.
Let’s get this added.
The AI feature is added by way of a plugin. To access the plugin, create a new document and click on the Plugins tab. From there, click Plugin Manager, locate the AI plugin, and click Install. Once you’ve done this, close the Plugin Manager and restart OnlyOffice Desktop Editors.
You can add as many plugins as you need, but you’ll at least need.
Jack Wallen/ZDNET
Create another document, and you’ll see the AI tab at the top. Click that tab and then click Settings.
Viola! The AI tab has appeared.
Jack Wallen/ZDNET
In the resulting pop-up, you’ll see an “Edit AI models” button in the bottom-right corner. Click that button. In the next window, click Add.
You can add as many AI models as neccessary.
Jack Wallen/ZDNET
In the resulting pop-up, give the AI model a name, select your provider, and add your API key. Once you’ve added the API key, click “Update models list,” and then, from the drop-down, select the model you want to use. You can then select what you want to use the model for — choose from text, images, embeddings, audio, content moderation, real-time tasks, coding help, and visual analysis.
Before you add the model, you’ll need to generate an API key from your AI account.
Jack Wallen/ZDNET
Once you’ve taken care of that, restart the app again. When you create a new document this time, you’ll see new icons for the AI feature (such as Ask AI, Summarization, and Translation). You can now start using AI within the OnlyOffice Desktop Editors app. The AI addition is straightforward, so you shouldn’t have any problems getting up to speed with its usage.
[ad_2]
Source link